Wmic Command To Get Monitor Serial Number
Wmic Command To Get Monitor Serial Number
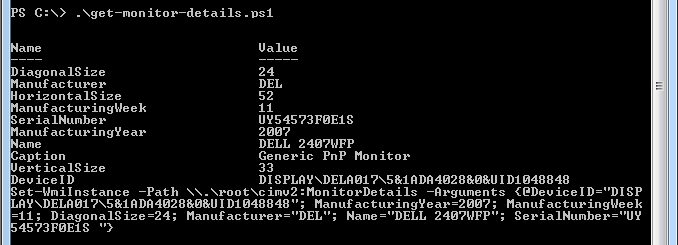
Download files here:
Here is a possible title and article with HTML formatting for the keyword "Wmic Command To Get Monitor Serial Number":
How to Use Wmic Command to Get Monitor Serial Number
If you need to find out the serial number of your monitor, you can use the wmic command in Windows. The wmic command is a tool that can retrieve various information about your computer or monitor from the BIOS or the WMI namespace. In this article, we will show you how to use the wmic command to get the monitor serial number and other details.
Steps to Use Wmic Command to Get Monitor Serial Number
Open a command prompt window as an administrator. You can do this by pressing Windows + R keys, typing cmd, and pressing Ctrl + Shift + Enter.
Type the following command and press Enter:
wmic desktopmonitor get Caption, MonitorType, MonitorManufacturer, Name. This will display the basic information about your monitor, such as the caption, the type, the manufacturer, and the name.To get the serial number of your monitor, type the following command and press Enter:
wmic csproduct get monitororwmic monitorid. This will display the serial number of your monitor along with other information such as the model, the name, or the output of the device.If you want to get more details about your monitor, such as the manufacturer name, the user-friendly name, or the product code, you can use the following command and press Enter:
wmic path WmiMonitorID get /value. This will display all the properties of your monitor in a key-value format. You can also use a specific property name instead of /value to get only that property.If you want to save the output of any of these commands to a text file, you can use the redirection operator (>) followed by a file name. For example:
wmic csproduct get monitor > monitor.txt. This will create a file named monitor.txt in your current directory with the output of the command.
Conclusion
The wmic command is a useful tool that can help you get various information about your computer or monitor from the BIOS or the WMI namespace. You can use it to get the serial number of your monitor and other details. You can also save the output of any wmic command to a text file for future reference. We hope this article was helpful and informative.
Here are a few more paragraphs for the article:
Benefits of Using Wmic Command
Using the wmic command has several benefits over other methods of getting information about your computer or monitor. Some of these benefits are:
You can use the wmic command from any command prompt window, without having to install any additional software or tools.
You can use the wmic command to get information about remote computers as well as local computers, by using the /node switch and specifying the computer name or IP address.
You can use the wmic command to perform various actions on your computer or monitor, such as changing settings, executing commands, or creating reports, by using the /action switch and specifying the action name.
You can use the wmic command to filter, format, or sort the output of any query, by using the /filter, /format, or /order switches and specifying the criteria.
You can use the wmic command to get information about any WMI class or instance, by using the path keyword and specifying the class name or instance path.
Examples of Using Wmic Command
Here are some examples of using the wmic command to get different information about your computer or monitor:
To get the operating system name and version of your computer, type:
wmic os get caption, version.To get the processor model and speed of your computer, type:
wmic cpu get name, maxclockspeed.To get the disk drive model and size of your computer, type:
wmic diskdrive get model, size.To get the network adapter name and IP address of your computer, type:
wmic nicconfig get description, ipaddress.To get the battery status and estimated run time of your laptop, type:
wmic path Win32_Battery get batterystatus, estimatedruntime.
For more examples and details of using the wmic command, you can refer to the official documentation[^1^] or use the /? switch to get help on any keyword or switch.
12c6fc517c